SO Linux Ubuntu.
Historia
Allá por el año1971, las personas que hacían uso de las persona podían crear y compartir el software sin ningún tipo de restricciones.
Con la llegada de los años 80 esto empezó a cambiar. Las computadoras más modernas comenzaban a utilizar sistemas operativos privativos es decir con restricciones forzando a los usuarios a aceptar condiciones restrictivas que impendían realizar modificaciones a dicho software.
Esta situación provoco la destrucción de comunidades cooperativas donde el software era compartido y cualquiera podía mejorarlo sin restricciones.
Richard M. Stallman
Trabajador de inteligencia artificial del MIT, se percato que la sociedad estaba cambiando peligrosamente, cuenta que por aquellos años, en el laboratorio habían recibido una impresora donada por una empresa externa, este dispositivo era usado en red por todos los trabajadores, parecía no funcionar a la perfección ya que el papel se atascaba y no se generaba ningún aviso que se enviase por red e informase a los usuarios de la situación.
Richard Stallman decidió arreglar el problema e implementar un aviso por red cuando la impresora se bloqueara. Para ello necesitaba tener acceso al código de fuente de los controladores de la impresora. Pidió a la empresa propietaria de la impresora lo que necesitaba, comentando sin pedir nada a cambio que era lo que pretendía realizar. La empresa se negó a entregarle el código de fuente.
Richard Stallman se negó a aceptar el nuevo software privativo, dado que esto le obligará a firmar acuerdos de no revelación.
Abandonó en MIT en 1984, para evitar problemas de propiedad del software, e inició un proyecto para intentar formar una comunidad de personas en las que compartir el código volviese a ser algo natural.
El proyecto denominado GNU, su finalidad era la construcción de un sistema operativo compatible con UNIX peor completamente libre, además escribió la licencia GPL.
Hacia 1900 gran parte de los componentes de un sistema informático completo estaban ya listos como software libre. Por un lado el proyecto GNU y por otro las distribuciones BSD habían complementando las aplicaciones que componen un sistema operativo.
Pero para tener un sistema completo construido solo con software libre faltaba únicamente un componente: el núcleo. Dos esfuerzos separados e independientes vinieron a rellenar este hueco:
Allá por el año1971, las personas que hacían uso de las persona podían crear y compartir el software sin ningún tipo de restricciones.
Con la llegada de los años 80 esto empezó a cambiar. Las computadoras más modernas comenzaban a utilizar sistemas operativos privativos es decir con restricciones forzando a los usuarios a aceptar condiciones restrictivas que impendían realizar modificaciones a dicho software.
Esta situación provoco la destrucción de comunidades cooperativas donde el software era compartido y cualquiera podía mejorarlo sin restricciones.
Richard M. Stallman
Trabajador de inteligencia artificial del MIT, se percato que la sociedad estaba cambiando peligrosamente, cuenta que por aquellos años, en el laboratorio habían recibido una impresora donada por una empresa externa, este dispositivo era usado en red por todos los trabajadores, parecía no funcionar a la perfección ya que el papel se atascaba y no se generaba ningún aviso que se enviase por red e informase a los usuarios de la situación.
Richard Stallman decidió arreglar el problema e implementar un aviso por red cuando la impresora se bloqueara. Para ello necesitaba tener acceso al código de fuente de los controladores de la impresora. Pidió a la empresa propietaria de la impresora lo que necesitaba, comentando sin pedir nada a cambio que era lo que pretendía realizar. La empresa se negó a entregarle el código de fuente.
Richard Stallman se negó a aceptar el nuevo software privativo, dado que esto le obligará a firmar acuerdos de no revelación.
Abandonó en MIT en 1984, para evitar problemas de propiedad del software, e inició un proyecto para intentar formar una comunidad de personas en las que compartir el código volviese a ser algo natural.
El proyecto denominado GNU, su finalidad era la construcción de un sistema operativo compatible con UNIX peor completamente libre, además escribió la licencia GPL.
Hacia 1900 gran parte de los componentes de un sistema informático completo estaban ya listos como software libre. Por un lado el proyecto GNU y por otro las distribuciones BSD habían complementando las aplicaciones que componen un sistema operativo.
Pero para tener un sistema completo construido solo con software libre faltaba únicamente un componente: el núcleo. Dos esfuerzos separados e independientes vinieron a rellenar este hueco:
- 386BSD
En la distribución Net-2 sólo faltaban 6 ficheros para tenerlo. En 1992 Bill Jollitz completa esos ficheros y distribuye 386BSD.
El desarrollo durante los meses siguientes es rápido y a finales de año ya es suficientemente estable como para ser usado en producción en entornos no críticos.
El desarrollo durante los meses siguientes es rápido y a finales de año ya es suficientemente estable como para ser usado en producción en entornos no críticos.
2) GNU/LInux
En Finlandia, Linus Torvalds, estudiante de informática de la universidad de Helsinki adquirió un nuevo PC 386. Como sistema operativo descartó un DOS limitado que incorporaba y pidió un Minx por $168, la variante de UNIX, pero finalmente decidió crear el uno mismo. Como realmente le interesaba aprender el funcionamiento de su nuevo 386, decidió aprovechar esta oportunidad para realizar un programa a bajo nivel prescindiendo, Linus nombraba “Linux” a su nuevo sistema operativo.
Linus Torvalds comenzó a desarrollar un núcleo libre que permitió completar el sistema GNU, anunciaba que estaba empezando a crear lo que luego fue Linux en el grupo de News comp.os.minix.
Linus Torvalds quería plasmar el espíritu científico ens u trabajo, ya que se estaba basandoen las ideas de otros.Como su intención era conseguir que otras personas lo ayudasen a a mejorar Linux era necesario que toda modificación hecha por terceros tuviese que ser pública.
A mediados del siglo de la década de 1990 el software libre ofrece ya entornos completos que permiten el trabajo diario de mucha gente.
Con el tiempo, unas distribuciones han ido sucediendo a otras:
- Debian, desarrollada por una comunidad de desarrolladores voluntarios.
- Red Hat linux, primero desarrollada internamente por la empresa Red Hat, pero adoptando más adelante un modelo mas comunitario, dando lugar a Fedora Core.
- Suse, que dió lugar a Open Suse, en una evolución similar a la red hat.
- Mandriva, sucesor de Mandrake Linux y de conectiva
- Ubuntu, derivada de Debian, producida a partr de ella por la empresa Canonical.
Definición
Software libre en inglés es “Free Software Foundation”, pero el softwarelibre no tiene por que ser gratuito, es posible hacer negocio con este modelo. Por esta razón Eric Raymond junto con Todd Anderson, Chris Peterson, John Hall, Larry Augustiny Sam Ockam el 3 de febrero de 1998, decidieron buscar una nueva forma de nombrar este tipo de Software, con el objetivo de no llevar a confusión y que fuese un término más sencillo de usar por empresas. De esa reunión nació Open Source.
Finalmente OSI o la Open Source Inciative se establece como una organización sin ánimo de lucro, la cuál tiene una tendencia más bien práctica en la defensa de la medotología, que dice que el software debe ser libre por derecho social/ universal.
Según la Free Software Foundation un programa libre debe ofrecer las siguiente 4 libertades:
- Libertad para ejecutar el programa, con cualquier propósito y sin restricciones.
- Libertad para modificar el programa, para adaptarlo a sus necesidades o para estudiar su funcionamiento.
- Libertad para redistribuirlo, tanto gratis como cobrando por ellas.
- Libertad para distribuir versiones modificadas del programa, de tal manera que todo e mundo pueda beneficiarse con sus mejoras.
En todo caso hay que tener en cuenta que son libertades y no obligaciones, el usuario puede hacer uso de ella siempre que lo considere necesario pero no tiene porque utilizarlas forzosamente.
La deifinición de Open Source es muy similar aunque mas explicita. La distribución de softwware Open Source debe cumplir los siguientes criterios:
- Redistribución libre, no es posible restringir la evnta o copia del software a terceros.
- Debe ser permitida la distribución del código fuente y del compilado, este código puede ser modificado fácilmente.
- Debe ser permitida la creación de trabajos derivados, los cuales podrán ser distribuidos bajo los mismos términos de la licencia.
- Es posible restringir la distribución de código modificado siempre y cuando se permita la distribución de parches que modifiquen el código en tiempo de compilación.
- No es posible discriminar personas o grupos.
- No es posible ningún tipo de esfuerzo.
- Las condiciones son aplicadas a quien reciba el software sin que puedan ser afectadas por acuerdos de no publicación.
- La licencia no debe ser especifica de una distribución.
- La licencia no se debe restringir.
- La licencia debe ser tecnológicamente neutral no es posible forzar a utilizar un medio concrerto para la distribución / ejecución / compilación.
Ventajas
· La primera ventaja es que puede adquirirse a bajo precio o gratuitamente.
· La disponibilidad del código fuente y la libertad para modificarlo activan un proceso limitado de mejoras del software. Software libre no es igual a software de calidad.
· El derecho a redistribuir modificaciones, mejoras y rehusar otros códigos libres permite compartir los beneficios entre toda la comunidad de desarrolladores o usuarios.
· El derecho a utilizar el software sin restricciones de uso, combinado con la redistribución del mismo.
· Los derechos o libertades no nada más que eso y no se obliga a que sean llevados a cabo.
· Nadie tiene el poder de restringir como el software es usado.
· El software no depende de ninguna entidad.
· No hay posibilidad de cajas negras o puertas traseras en el software. Al tener acceso al código, es posible identificar posibles fallos de segurdad más rápidamente y encontrar soluciones en pocas horas.
· Siempre existe la posibilidad de crear un código alternativo base, si el actual está siendo gestionado erróneamente.
· En el caso de proyectos libres desarrollados por la comunidad, no hay conflictos por presiones de marketing. En estos caso el software es liberado cuando esta listo y cuando se considera de suficiente calidad.
· Utilizando medios como internet, el software libre se convierte en un movimiento que consigue acercar tecnlogía a cualquier punto del planeta, incluso a países menos desarrollados.
· Los programas libres pertenecen a todos.
· Fomento de empresas o negocios locales. El software libre acerca el desarrollo de soluciones a nivel local.
· Mayor compatibilidad y dificultad para construir monopolios.
Desventajas
· En proyectos libres desarrolladores únicamente por la comunidad libre no hay garantía de que el desarrollo ocurra.
· Pueden haber problemas en torno a la propiedad intelectual.
· Es difícil en ocasiones saber si un proyecto existe y conocer su estado actual.
UBUNTU 9.04
Es un completo sistema operativo libre creado alrededor del núcleo Linux. La palabra Ubuntu significa “ Humanity to others”., por esta razón Ubuntu está abierta y disponible para los demás, tiene una seguridad en sí mismo que proviene del hecho de saber que él o ella forman parte de un gran todo.
Ubuntu es una distribución GNU/Linux fácil de utilizar y orientada tanto al usuario de escritorio como al servidor.
El manifiesto de Ubuntu dice:
· Nunca se tendrá que pagar por Ubuntu.
· Se incluirán las mejores traducciones e infraestructuras de accesibilidad posibles.
· La política de versionado será regular y predecible concretamente cada 6 meses.
· Ubuntu desea promocionar los principios del desarrollo de software open source.
Versiones
· Ubuntu 8.04 LTS- Hardy Heron: Es la primera versión que incluye el instalador Wubi en Live CD que permite instalar Ubuntu como un programa de Windows sin necesidad de hacer ninguna partición en el disco duro
· Ubuntu 8.20-Intrepid Ibex: Entre sus mejoras se encuentran: interacción escalable entre el escritorio y el dispositivo móvil, mejora de la conectividad con Internet, la posibilidad de crear un Live USB y una cuenta invitado.Además incluye un directorio privado y cifrado para lso usuarios y se incluye la herramienta DKMS para la recompilación automática de los controladores del núcleo.
· Ubuntu 9.04-Jaunty Jackalope: Una de las principales mejoras que tiene es la disminución de tiempo de inicio del sistema, arranca en menos de 25 segundos. Otras mejoras disponibles son el soporte para tarjetas de red 3G y el mejorado acceso a redes inalámbricas.
Características
Debian es ampliamente conocida por su gestor de paquetes integrado que facilita la instalación de miles de aplicaciones de forma sencilla, rápida y eficiente. Sin embargo, Debian también presenta ciertos problemas en cuanto a su política de versionado.
Debian ofrece versiones estables de la distribución estas son altamente fiables y robustas pero con aplicaciones bastante antiguas. Esto hace que los usuarios no puedan disfrutar cómodamente de los últimos avances en aplicaciones de escritorio o servidor.
Ubuntu pretende mantener una estrecha colaboración con Debian dado que comparten los mismos cimientos, pero a su vez ofrecer las aplicaciones más actuales a los usuarios finales junto a ciclos actualizaciones frecuentes y actualizaciones de seguridad.
El Software que incluye Ubuntu
Posee una gran colección de aplicaciones prácticas y sencillas para la configuración de todo el sistema, a través de una interfaz gráfica útil para usuarios que se inician en Linux.
Existe una versión KDE, llamada Kubuntu que puede añadirse una vez instalado Ubuntu.
El sistema incluye funciones avanzadas se seguridad y entre sus políticas se encuentra el no activar de forma predeterminada, procesos latentes al momento de instalarse. Por eso mismo no hay un firewall determinado, ya que no existen servicios que puedan atentar a la seguridad del sistema.
No solo se relacionan con Debian por el uso del mismo formato de paquetes deb, también tiene uniones muy fuertes con esa comunidad, contribuyendo con cualquier cambio directa e inmediatamente y no solo anunciándolos.
Para centrarse en solucionar rápidamente los bugs que no son otra cosa que lso famosos conflictos de paquetes, se decidió eliminar ciertos paquetes del componente main, ya que no son populares o simplemente se escogieron de forma arbitraria por gusto o sus bases de apoyo al software libre
Aunque las instalaciones de Ubuntu y Kubuntu son idénticas, lo único en lo que difieren es en el escritorio.
Distribuciones basadas en Ubuntu
Ubuntu ha servido de base para el desarrollo de otras distribuciones algunas de las cuales han pasado a ser variantes oficiales.
Variantes oficiales
· Kubuntu: http://www.kubuntu.org/, lo mismo que Ubuntu pero con el escritorio KDE en lugar de GNOME.
· Edubuntu: http://edubuntu.org/, es una distribución pensada para el entorno escolar y se basa en la tecnología de clientes ligeris que permite reutilizar ordenadores antiguos : un único servidor central al que se conectan varios clientes.
Requisitos del sistema
· Mínimos
Procesador IntelTM, o compatible a 200Mhz
256 Mb de RAM
Tarjeta SVGA
3 Gib de espacio libre en el disco duro
· Recomendados
Procesador IntelTM, o compatiblea 1,2 Ghz
512Mb de RAM
Aceleradora gráfica 3D compatible con Open GL
5 Gb de espacio libre en el disco duro
Ejecución de Ubuntu desde el Cd


Ubuntu se distribuye como un Live CD, lo que significa que el sistema está almacenado en un CD y puede ejecutarse desde éste sin necesidad de instalación. De este modo Ubuntu no efectuara ninguna modificación en su ordenador.
Más tarde, si así lo así lo decide, podrá instalarlo en su disco duro.


Arranque desde el Cd-ROM
En primer lugar hemos de asegurarnos que nuestro equipo está preparado para arrancar desde la unidad de CD-Rom. En lq actualidad esta característica es común a todos los equipos informáticos, únicamente tendremos que preocuparnos de configurar la BIOS para activar esta opción, en el caso de no estar activada. Una vez nos hemos asegurado de que nuestro equipo arrancará desde la unidad de CD-Rom, es el momento de insertar el Cd de Ubuntu y reiniciar el sistema.
Ubuntu despierta
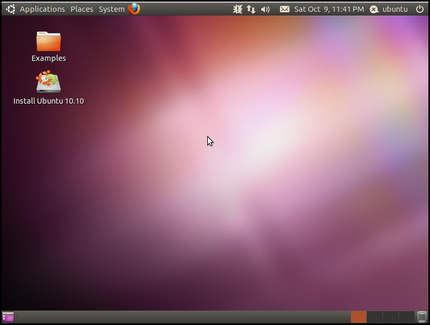
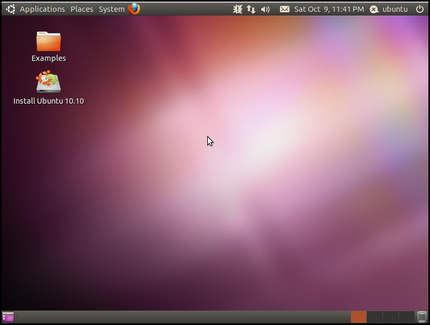
Cuando aparezca la primera pantalla de Ubuntu disponemos de 30 segundos apar tomar decisiones. No obstante, podemos detener la cuenta atrás pulsando cualquiera de las teclas del cursor.
Nuetsra primera decisión será pulsar la tecla F2. En el menú despegable que aparece y utilizando las teclas del cursor, seleccionamos la opción “ Español” y pulsamos “Enter”.
Finalmente nos aseguramos de que está resaltada la opción “Probar Ubuntu sin alterar su equipo” y volvemos a pulsar “Enter”. En caso de no estarlo nos moveremos por las distintas opciones utilizando las teclas del cursor. A partir de este momento se iniciará el proceso de carga de Ubuntu que tras unos minutos pondrá en nuestras manos un potente sistema operativo y una impresionante cantidad de aplicaciones.
Ahora tiene usted delante el escritorio de Ubuntu. Este escritorio es fruto del proyecto GNOME y contiene todos los elementos que esperamos encontrar en cualquier sistema operativo moderno. Aunque todo el sistema es absolutamente personalizable y en particular, el escritorio podrá configurarlo a su medida.
Ejecución de Ubuntu desde el Disco Duro
Copias de Seguridad
Si planea instalar Ubuntu en un disco que contiene información y desea conservarla deberá hacer copias de seguridad antes de borrarlo. También es conveniente que haga copias de seguridad si tiene su disco duro ocuapdo con Windows y desea instalar también Ubuntu.
Una copia de seguridad es simplemente una copia de sus datos se le llama de seguridad porque no esta destinada trabajar sobre ella como suele hacerse sobre los datos originales sino a prevenir desastres.
Si usted lo desea puede hacer una copia de seguridad de todo su disco duro en un juego de Cds o Dvdz con algunas de las utilidades existentes para ello. Pero en general no debiera preocuparse de los programas o el sistema operativo, podría volver a instalarlos en cualquier momento aunque le suponga una molestia. En cambio si pierde sus documentos personales, ese texto que escribió o su correo electrónico, no podrá volver a recuperarlos a menos que disponga de una copia.
Particiones
Si desea que Ubuntu conviva con otro sistema operativo deberá particionar el disco. Antes de hacerlo, insistimos es conveniente que haga copias de seguridad de los datos sensibles que quiera conservar. Para poder manipular el disco con cierta garantía será necesario que comprenda algunas nociones básicas sobre particiones.
Podríamos considerar un disco duro como un gran local donde se almacenan los programas y los datos de una forma permanente.
En el sistema operativos cada partición se comporta como si fuese un disco independiente, por ello es posible tener varios sistemas instalados con tal qoe estén en particiones distintas.
El tipo de partición EXT3 presenta indudables ventajas: es muy resistente a fallos, no fragmenta el disco, gran rapidez de acceso a los datos, excelente recuperación de errores una vez que se han producido, etc. Siempre hay quien pregunta por una herramienta de desfragmentación para GNU/Linux similar al “Desfragmentador de discos” de Windows.
En GNU/Linux no existe tal herramienta porque no se necesita.
En concreto; Ubunto necesita como mínimo dos particiones: Una como sistema de archivos ext3 y otra de tipo swap.
El swap es un espacio de disco de uso temporal que se utiliza como refuerzo a la memoria RAM, por eso recibe también el nombre de memoria virtual.
El tamaño de esa partición debe ser el doble de la memoria RAM instalada en nuestro equipo, aunque dado el tamaño de las memorias actuales bastaría con crear una partición de swap del mismo tamaño que la RAM.
El instalador de Ubuntu se ocupara automáticamente de crear las particiones necesarias, tanto si lo instala en un disco duro vacío o en el espacio libre sin particionar.
La instalación paso a paso
Para ser instalado Ubuntu necesita estar ejecutando desde el CD-ROM de modo que lo primero que haremos será iniciar el sistema con el CD de Ubuntu y esperar a que este se cargue completamente y nos encontremos en el escritorio.
Etapa 1. Bienvenido


Se pide que seleccione el idioma a utilizar durante el proceso de instalación.
Etapa 2. ¿Dónde se encuentra?

Debe indicar cuál es su ubicación. Esto se utilizara para ajustar la fecha y hora del sistema. Alternativamente puede seleccionar su ubicación en la lista despegable “Región” y “Ciudad”.
Etapa 3. Distribución del teclado


Seleccionamos teclado en “Español”.
Como el disco duro instalado en mi ordenador está particionado, el instalador de Ubuntu ha detectado que tiene particiones montadas y me pregunta si quiero que el instalador desmonte las particiones en el disco a lo cual respondo que sí, para que comience el particionado.
Etapa 4. Preparar el espacio del disco
Debemos decidir donde instalar Ubuntu.
1. Instalarlo junto con los otros: Esta opción indica que Ubuntu se instalé con el otro sistema operativo, además se nos permitirá decidir con cuál de los sistemas operativos queremos que arranque.
2. Utilizar todo el disco: Esta opción vendrá seguida por una descripción de la marca, modelo y tamaño de la imagen.
3. Usar el mayor espacio contiguo libre: Esta opción únicamente aparecerá si su disco dispone de espacio libre sin particionar. Pero atención aunque su disco disponga de espacio libre éste podría no ser suficiente para instalar Ubuntu.
4. Especificar particiones manualmente: esta opción nos permite editar manualmente la tabla de particiones.
Etapa 5. ¿Quién es usted?
En esta etapa debemos rellenar una serie de campos de texto. En le primero escribimos nuestro nombre y apellidos. A continuación se nos pide el nombre de usuario mediante el que identificaremos el sistema.
Introduciremos ahora la contraseña para acceder a nuestra cuenta.
Etapa 6. Migrar documento y configuraciones
En esta etapa seleccionamos las cuentas que deseamos importar para disponer de los documentos y de las configuraciones de las cuentas selccionadas.
Etapa 7. Listo para instalar
En esta pantalla se le mostrará un resumen de las opciones de instalación seleccionadas.
Después pulse “Install” y se iniciará entonces la instalación de Ubuntu en el disco duro que puede durar entre 15 y 30 minutos dependiendo de las características de su máquina.
El primer mensaje le informa de que se está realizando el particionado del disco.
Si decide reiniciar el ordenador espere a que Ubuntu expulse el Cd y extráigalo para permitir que el sistema arranque desde el disco duro.
De ahora en adelante cada vez que inice su ordenador se ejecutará el gestor de arranque GRUB y mostrará como mínimo tres opciones de Ubuntu y los otros sistemas operativos.
· Ubuntu, 9.04, kernel 2.6.28-11-generic
· Ubuntu, 9.04, kernel 2.628-11generic(recovery mode)
· Ubuntu, memtest86
La que nos interesa ahora es la primera opción. La segunda arranca el sistema en modo recuperación y se utiliza para resolver problemas serios. La tercera ejecutará memtest86, un programa para el chequeo de la memoria RAM.
Si tenemos varios sistemas operativos y no deseamos que sea Ubuntu el que se arranque podemos cambiarlo:
· Ubuntu, 9.04, kernel 2.6.28-11-generic
· Ubuntu, 9.04, kernel 2.628-11generic(recovery mode)
· Ubuntu, memtest86
· Microsoft Windows 2000 Professional
Iniciar Sesión
Ahora necesitará registrarse es decir dar su nombre de usuario y contraseña esto permitirá que el sistema lo identifique y le asigne los privilegio de acceso conforme a su cuenta.
Como usuarios normales podemos hacer y deshacer a nuestro antojo.
Es posible configurar Ubuntu para que no sea necesario el registro inicial.
Apagar el Sistema

El sistema debe apagarse correctamente para no causar daños que puedan ser importantes. Para ellos va al icono cambiar de usuario o apagar ubicado en el extremo derecho del panel superior, en la ventana de dialogo emergente vemos:
· Cerrar sesión. Termia la sesión del usuario actual y vuelve a la pantalla de registro inicial.
· Bloquear la pantalla. Bloquea la sesión del usuario actual y así se protege la confidencialidad del trabajo.
· Cambiar de usuario: Vuelve a la pantalla de registro pero sin cerrar la sesión de registro del usuario actual. Más tarde puede cambiar de una sesión a otra utilizando Ctrl +Alt +F7 (para la primera sesión) y Ctrl + Alt + F8( para la segunda sesión).Puede haber varios usuarios registrados simultáneamente desde F7 a F12
· Reiniciar. Reinicia su computadora.
· Apagar. Apaga el sistema.
· Suspender. Consiste en algo como mandarla a dormir.
· Hibernar. La maquina se apaga y no consume energía y cuando la volvemos a encender podemos seguir trabajando ya que la información no se pierde.
El Escritorio


Es la primera pantalla que vemos una vez iniciado Ubuntu y la que permanece siempre de fondo. Se tienen los siguientes escritorios
· GNOME: Es uno de los más utilizados
· KDE: utiliza las librerías que originalmente no poseía lo que provoco que surgiera GNOME para desarrollar una alternativa totalmente libre.
· XFCE: es el tercer escritorio disponible en temas libres siendo utilizado en maquinas con pocos recursos.
Elementos que integran el escritorio
· Paneles: Son las barras grises situadas en la parte superior e inferior de la pantalla, nos permiten acceder al menú completo de aplicaciones, situar los programas más utilizados.
· Fondo de escritorio: Es el espacio comprendido entre dos paneles, es la zona más amplia de la pantalla y está decorado en tonos marrones
Panel Superior


· Menú de aplicaciones: es la forma más fácil de acceder a los programas instalados en el ordenador. Esta organizado en categorías: Accesorios, educación, gráficos, internet, juegos, oficina, programación, sonido y video.
· Menú lugares: Incluye accesos directos a los principales espacios del sistema o sea una lista de carpetas importantes de nuestro sistema.
Carpeta personal: En este lugar guardaremos todos nuestros documentos, que los podemos organizar en subcarpetas.
Escritorio: carpeta que corresponde a nuestro escritorio. Encontraremos aquí los accesos a las carpetas, archivos y lanzadores.
Equipo: muestra dispositivos y particiones a las que es posible acceder en nuestro sistema. Para extraer un Cd o pendrive es necesario realizar el paso inverso: desmontar.
Servidores de red: Si su ordenador está conectado a una red local podemos ver desde aquí las carpetas de los otros equipos a las que tengamos permiso para acceder
Conectar con el servido: nos permite establecer distintos tipos de conexión con otros equipos de Internet o de la red local.
Buscar archivos: Es una herramienta para buscar archivos y carpetas según distintos criterios.
Documentos recientes: Contiene una lista de los últimos documentos a los que hemos accedido. Podemos borrarla con la opción “Vaciar documentos recientes.
· Menú sistemas: contiene la configuración de preferencias, aplicaciones de administración y distintos tipos de ayuda.
Preferencias: Configuración del escritorio GNOME.
Administración; Configuración del sistema Ubuntu.
· Iconos de acceso directo a aplicaciones: podemos acceder al navegador web firefox, podrá crear aquí nuevos iconos de acceso directo.
· Área de notificación: Es el espacio que utiliza algunas aplicaciones para informar sobre su actividad.
· Control de volumen: haciendo clic con el botón izquierdo del ratón en este icono aparecerá una barra vertical con la que puede controlar el volumen general.
· Fecha y hora: haciendo clic con el botón izquierdo nos aparece un calendario perpetuo y con el derecho podremos ajustar la fecha y hora del sistema manualmente.
· Botón salir: la opción salir que nos permite apagar y reiniciar el ordenador.
Panel inferior
Ofrece las aplicaciones más importantes:
· Icono mostrar escritorio: Nos permite acceder rápidamente al escritorio minimizando las ventanas que pudieran estar abiertas.
· Lista de ventanas: muestra un resumen de todas la ventanas que vamos abriendo.
· Intercambiador de áreas de trabajo: Consiste en la posibilidad de ofrecer múltiples áreas o espacios de trabajo sobre un mismo escritorio.
· Papelera: aquí van los archivos y carpetas borrados a menos que los eliminemos por completo.
Ventanas


Partes:
· Botón menú: situado en el extremo superior izquierdo. Nos permite manipular la ventana de diversos modos
· Barra de título: Contiene la información sobre la ventana.
· Minimizar: Suele estar representado con un guión y nos permite ocultar la ventana.
· Maximizar: Pulsando este botón hacemos que la ventana ocupe todo el escritorio
· Cerrar: cierra la ventana.
· Barras de desplazamiento: este elemento aparece cuando el contenido de la ventana no puede ser mostrado en su totalidad.
· Barra de estado: se utiliza para comunicarse con el usuario.
Redimensionar
Podemos realizar esta operación desde el menú de la ventana, eligiendo la opción redimensionar y señalando con el ratón las nuevas dimensiones de la ventana.
Lanzadores o accesos directos
Para crear un acceso directo:
1. Clic izquierdo en el menú aplicaciones.
2. Pulse con el botón izquierdo y sin soltar arrastre el puntero hasta el fondo del escritorio.
3. O pulse el botón derecho y en el menú emergente elija “añadir este lanzador al escritorio”
Para crear un acceso directo a una carpeta o archivo
1. Vaya al menú Lugares Carpeta Personal
2. Haga clic con el botón derecho sobre la carpeta o archivo
3. En el menú emergente seleccione crear un enlace
4. Haga clic con el botón izquierdo sobre el icono creado y sin soltar arrastre el puntero hasta el fondo del escritorio.
Eliminar un Lanzador
Se pulsa la tecla ( Supr) o bien pulse el borón derecho y elija mover a la a
Papelera.
Iconos habituales
1. Pulse alt + F2
2. En la ventana de dialogo escriba gconf editor
3. En el editor de configuración seleccione apps-nautilus-desktop
4. Marque las casillas junto a computer _icon_visible,home_icon_visible,y trash_icon_visible.Cierrre la ventana
Personalizar el escritorio
Fondo de escritorio
Los pasos son:
1. Haga clic con el botón derecho del ratón en cualquier lugar vacio del escritorio.
2. Seleccione cambiar el fondo de escritorio.
3. Elija la imagen de la lista o bien pulsar añadir buscar una imagen en el equipo
Quitar: elimina la imagen que seleccionemos de la lista de tapices pero no del equipo.
4. Especificar el color:
Color solido
Degradación horizontal
Degradación vertical
Podemos afinar mas con la opción de estilo:
· Centrado: coloca la imagen en el centro
· Rellenar pantalla: la imagen ocupa toda la pantalla
· Escalado: estira la imagen sin distorsionarle.
· Mosaico: repita la imagen.
· Colores de escritorio: modifica las tonalidades de fondo que no quedan cubiertas
· Ampliación: amplia la dimencion mas pequeña de la imagen hasta que llega los limites de la pantalla.
Aplicar un tema
1) Clic en el menú sistemas.
2) Seleccionamos preferencias y luego apariencia.
3) En la ventana elegimos lo que nos guste.
Una vez guardado el tema debe asegurarse de que a diseñado para GNOME y no para KDE.
Ventana de entrada
Podemos cambiar la pantalla de entrada, de la siguiente manera:
1) Vamos al menú sistema.
2) Seleccionamos administración y luego ventana de entrada.
3) Introducimos nuestra contraseña. En preferencias elegimos la pestaña local.
4) En estilo seleccionamos en la lista despegable “con temas”.
5) En tema elija solo los seleccionados o aleatorios.
6) Seleccione uno o varios temas de la lista.
7) Configure un mensaje si lo desea.
Salvapantallas


Es una aplicación que se activa cuando el ordenador está inactivo, su función es evitar que el monitor sufra daños cuando la misma imagen se muestra por un periodo largo de tiempo.
Para cambiar el aspecto:
1) En el panel superior, baya a sistema-preferencias-salvapantallas.
2) Seleccione cualquiera.
3) Establezca sus preferencias.
Considerar que el equipo este inactivo después de:
Tiempo
Bloquear pantalla cuando el salvapantallas este activo:
Se le pedirá su contraseña cuando regrese al escritorio.
4) Pulsa el botón cerrar.


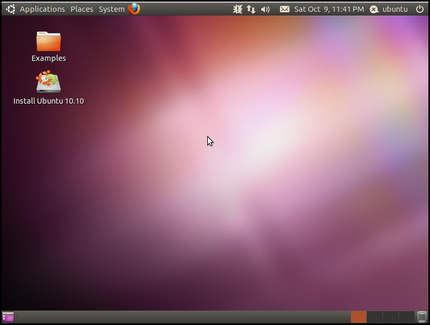
No hay comentarios:
Publicar un comentario